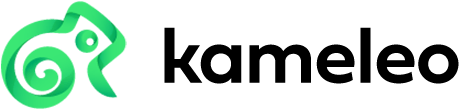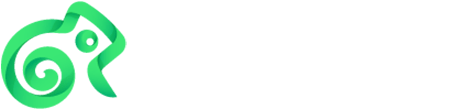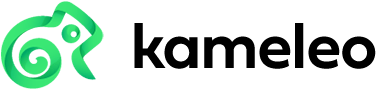How to Automate Social Media Accounts
Whether you are looking to automate social media accounts on a mass scale, or just a few of them, regardless of the platform, to do so effectively, you will need to go through these steps.
…But you can do so with very little coding experience.
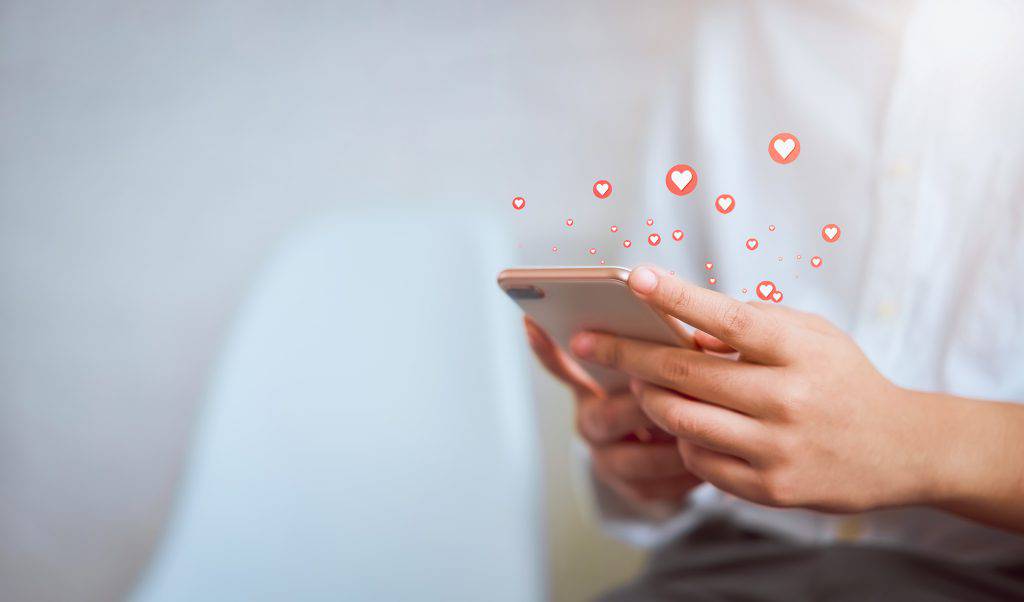
In this specific example, we’ll show you how to automate Instagram likes and comments. But you can use this guide as a basis for automating whatever social media accounts you wish. And after you apply what’s shared here, you can use your knowledge to take things even further.
…But first, we need to talk about the most important aspect of automating social media accounts that most guides don’t consider.
What most Guides on Automating social media accounts don’t Mention
Regardless of the platform, you are trying to automate social media accounts on, you will face the issue of the platform being able to detect that several accounts are being used on the same device. That’s what just about no guides on this topic mention. That’s because while guides walk you through how to automate social media accounts, they don’t walk you through how to keep them working. See, platforms like Facebook or LinkedIn are able to detect when several accounts are on just one device because of browser fingerprinting. As far as browser fingerprinting goes, we’ve made a guide explaining it in more depth in the past, but essentially, browser fingerprinting is the collection of data points by a website.
…Those data points alone don’t mean anything, but when combined, create a very accurate user profile by which social media platforms can identify you and your accounts. In this guide, we’ll also show you how to deal with this issue.
How to Automate Social Media Accounts
There are many ways to go about the automation of social media accounts, but in this guide, we’ll assume you have no coding experience.
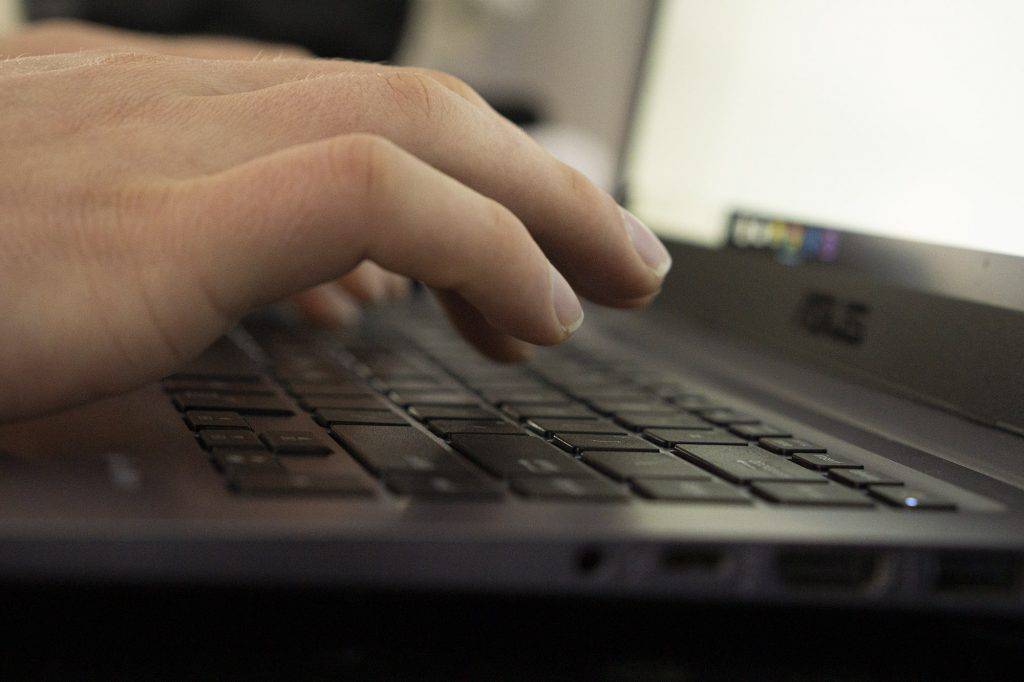
That’s why we will use the Chrome/Firefox UI.Vision extension for this guide.
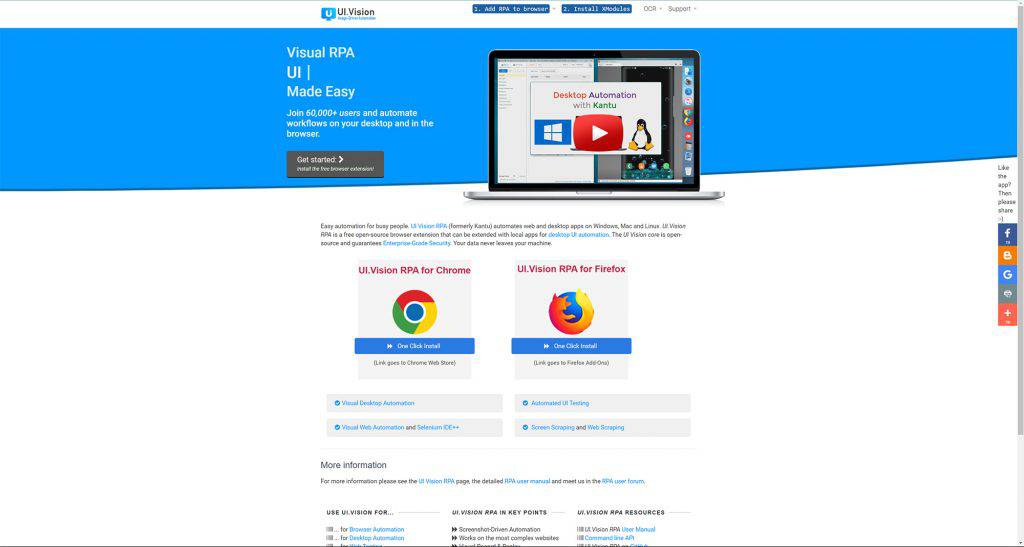
UI.Vision is a super easy-to-understand Chrome extension that will allow you to do both basic and advanced automation.
…Once you have downloaded UI.Vision, open it up and go to the page you want to automate likes on. In this example, we want to automate likes and comments on the #disney hashtag, so we first opened the page with this hashtag up.
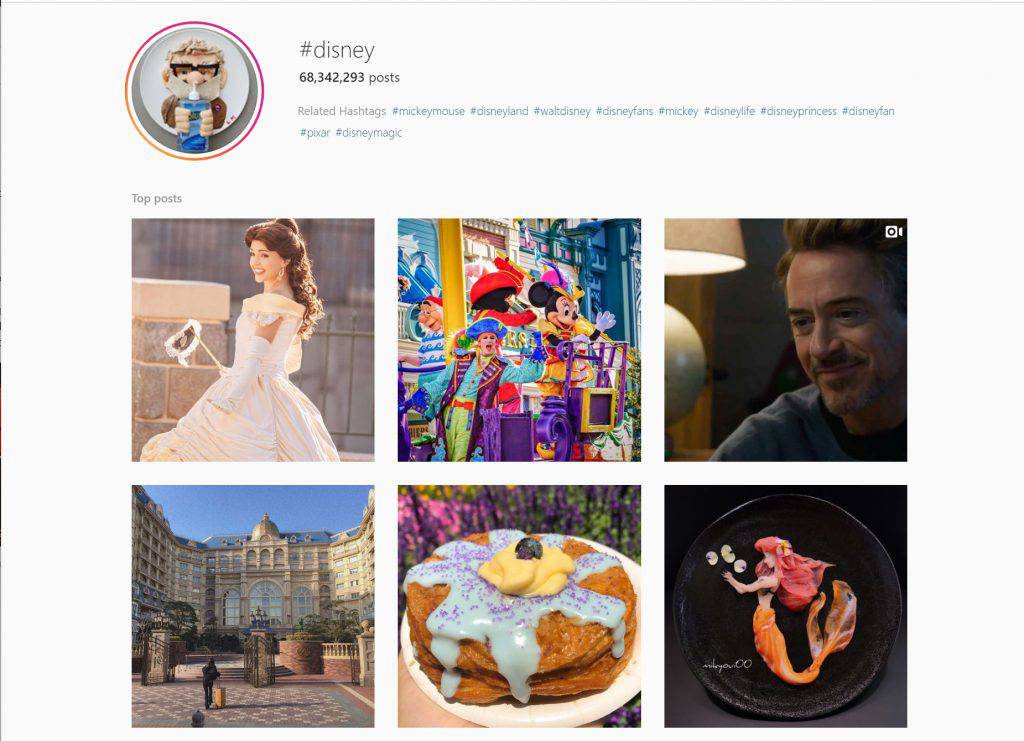
- After we did that, we scrolled to the Most Recent section of the feed and added a Click command in UI.Vision.
- We then pressed on Select, followed by pressing on the first image on Instagram.
- …Followed by copying the code that now appeared and pressing on Select again. Followed by then clicking on the image below the first image.
- We then compared the two pieces of code.
The code stated something like:
- xpath=//*[@id=”react-root”]/section/main/article/div[2]/div/div[1]/div[1]/a/div[2]/ul
- xpath=//*[@id=”react-root”]/section/main/article/div[2]/div/div[2]/div[1]/a/div[2]/ul
Since we saw that the 3rd number differed, we realized that this specific section was responsible for the difference between rows.
…We replaced that number with: ${!LOOP}

${!LOOP} is responsible for looping of commands meaning that once the first image is clicked on, the second imagine will be clicked on, and so on…
In our case, the line now read: xpath=//*[@id=”react-root”]/section/main/article/div[2]/div/div[${!LOOP}]/div[1]/a/div[2]/ul
However, as you know, on Instagram there’s 3 images in each row. The easiest way to make sure all images are clicked on? By pressing on Select again just like previously, and pressing on the image to the side.
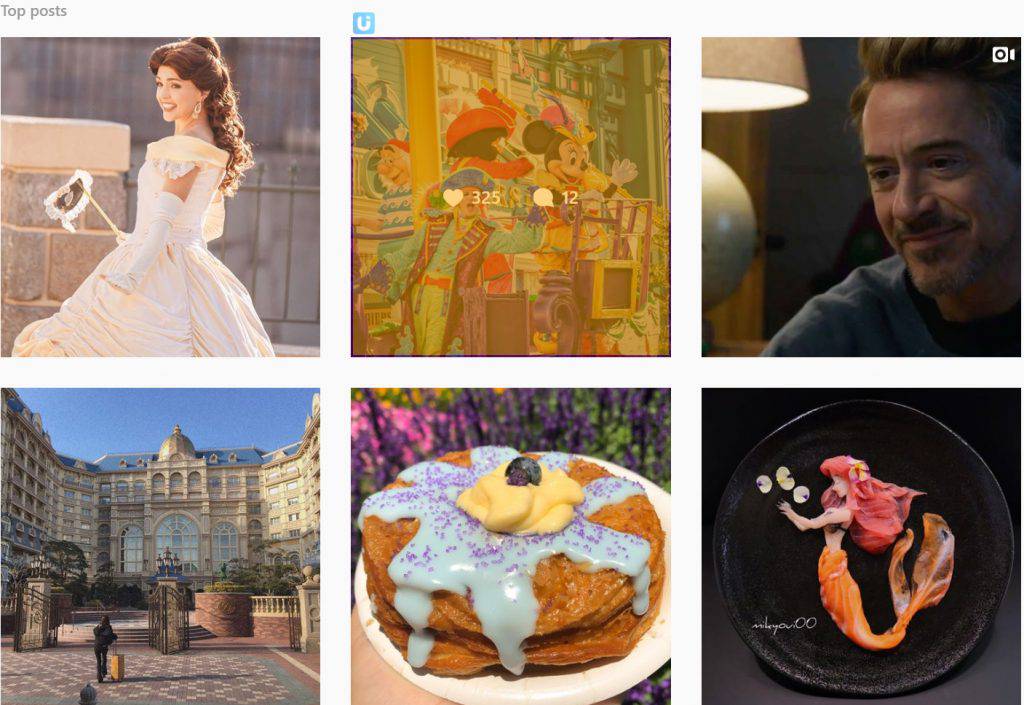
On Instagram, you will notice that the second number from the right is responsible for this aspect.
We now duplicated the previous command twice and changed the number, so that these went in order of 1 to 3.
Those lines should now read:
1st line: xpath=//*[@id=”react-root”]/section/main/article/div[2]/div/div[${!LOOP}]/div[1]/a/div[2]/ul
2nd line: xpath=//*[@id=”react-root”]/section/main/article/div[2]/div/div[${!LOOP}]/div[2]/a/div[2]/ul
3rd line: xpath=//*[@id=”react-root”]/section/main/article/div[2]/div/div[${!LOOP}]/div[3]/a/div[2]/ul
That will allow you to automate clicks on all the images. If you are automating on a different social media account platform, this step will differ slightly, but the concept is the same.
Now that we have automated clicking on an image, we are going to automate getting likes on an image.
For that, add a new Click command and press on Select, followed by pressing on the love heart. Once again, duplicate this command twice. And now, put it between all of the previous commands so that per every image, there’s also a like happening. After you’ve done that, we strongly recommend that you add a Pause command. In our case, we are going to make it 15 seconds long, as we are planning to automate quite a bit. Thus we typed in 15000 as 15000 is the equivalent of 15 seconds in milliseconds. (This is important so that Instagram doesn’t think we are too quick.)
Now, we will add a comment command:
For that, firstly add a Click command and once again press on Select and click on the comments box. Our next task is to create a CSV file with the comments we want Instagram to write for us.
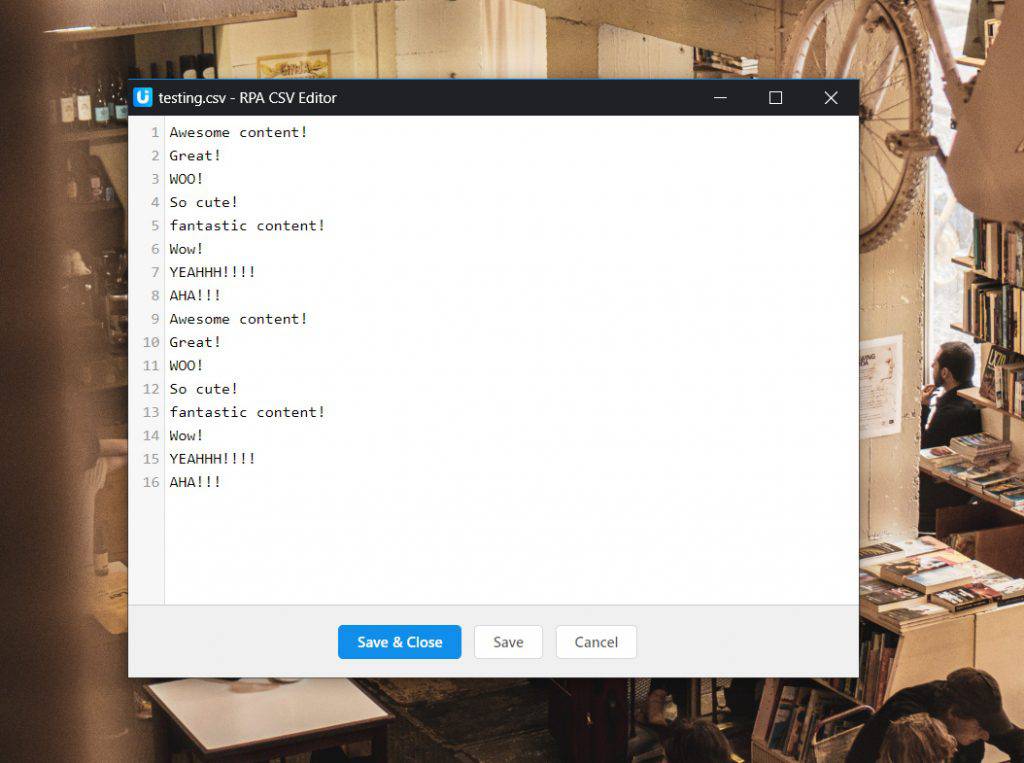
For that, in UI.Vision, press on CSV, followed by Import CSV. When you’ve done that, add a csvRead command. Next, put the name of your CSV file in the target area. Now add a Type command, press on Select, and now on Instagram, press on the comment box. Followed by adding a ${!LOOP} to the target area. Finally, add a Click command and press on Select, followed by clicking on Post.
That will result in a comment being posted.
Of course, you could duplicate this. But we aren’t going to do this as too many comments on Instagram would result in your account being limited. At this point, you have all the fundamental commands. But in order for everything to work, you also need to exit out of each post after the commands are executed… For that…add a Click command, press on Select, and then click on an area outside of the image. That will result in Instagram going back to the feed, allowing the automation to continue working.
Duplicate this command twice. And just like that, you know how to automate social media accounts. But how do you do it on many accounts all at once? And how do you keep all these accounts working?
How To Mass Automate Social Media Accounts While Keeping Them Working
Something people often try is to use Incognito mode to run several social media accounts at once. The issue with that?
- Most social media platforms will figure it out right away and won’t let you log in.
- Incognito won’t save your data for next time, creating a ton of work.
- Your accounts will get banned or limited.
And this is where Kameleo comes in. Kameleo is a browser fingerprint spoofer that feeds the likes of social media platforms with the wrong information, meaning that you can rock as many accounts as you want all at once, just from one device. There are other platforms that block browser fingerprints, but when it comes to social media accounts, that’s just not a solution as that breaks the functionality of websites. With Kameleo, you will be able to make your browser fingerprint look unique on every new window, and that’s the key to automating social media accounts. Apart from using Kameleo, you will also need to change your IP address, which Kameleo does not change. Changing your browser fingerprint + IP address is crucial for automating social media accounts on a bigger scale.
Here’s how to do this, step-by-step:
- Download Kameleo.
- Create a profile by customizing the settings as you are going along. If you aren’t sure about something, move your mouse over it and click, and Kameleo will explain to you.
- Once you reach the Proxy settings, put in either the details of a service you use or if you don’t currently use any, perhaps sign up for Bright Data (formerly Luminati). Kameleo users get $250 extra in credits when they get $250 of credits.
- After you have all your settings customized, launch the browser, and then download UI.Vision on that window.
After you launched one window, you can now proceed to create another Kameleo profile, and so on, until you have all the accounts you need. And when you are finished, simply save them, and the next time you launch Kameleo, simply launch those saved profiles. Here’s also a video that will help you get started with Kameleo:
In the future, you will also be able to fully automate Kameleo, allowing for automation of social media in a safe way, without you having to do anything, after the initial period of setting up.
That’s How to Automate Social Media Accounts
The automation of social media accounts brings a lot of benefits to many. But at the same time, it’s important to remember that if you try to do too much automation too fast on one account, it will get limited. So use this to your advantage, but be cautious.
This guide? It serves as a very basic guide to get you introduced to automation. What you will really benefit from if you take time to go through YouTube guides on this topic and UI.Vision forums.